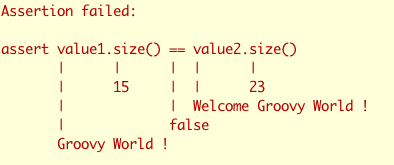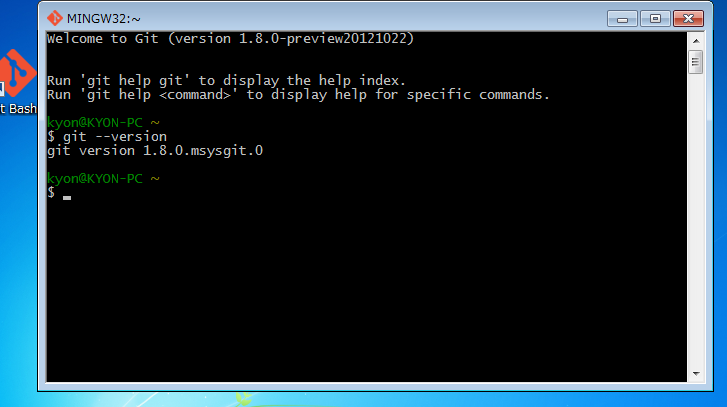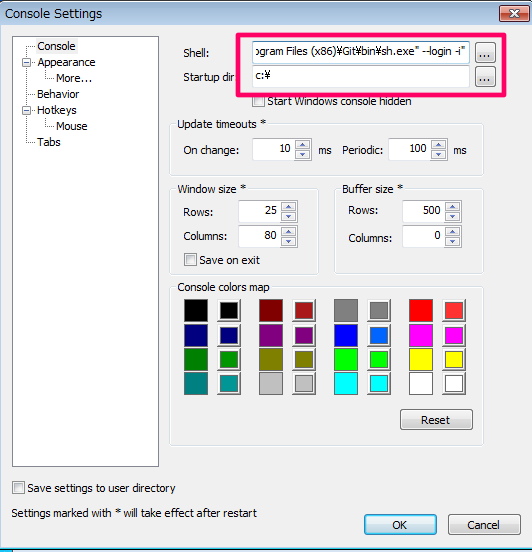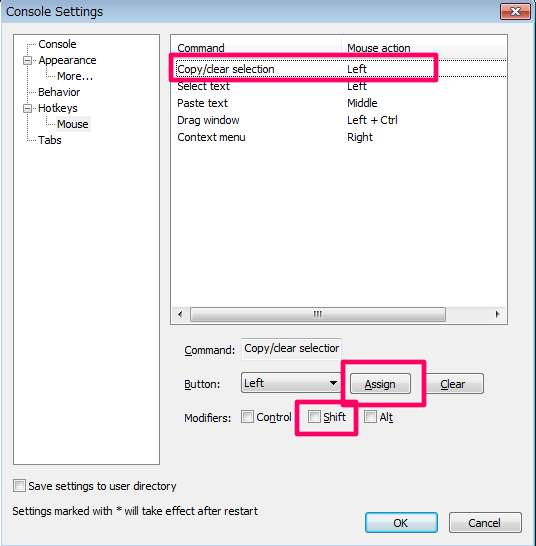Git + Jenkins + Groovyのインストール #kyon_mmAdvent
kyon_mm Advent Calendar
つぎのリンクにあるAdventCalendarの一日目です。
http://connpass.com/event/1457/
やること
- Groovyのインストール
- Gitのインストール
- Jenkinsのインストール
環境
特に指定しないが、GroovyとGitはWindowsでの説明とします。
Macの場合はそれぞれをHomeBrewなりでいれるのが楽でよい。
細かいバージョンを気にして触りたい人は、バイナリをダウンロードして、適宜自分でパスを調整することになる。
インストールにあたって解説しないけど、必要なもの
- インターネット
- JDK7のインストール
注意事項
- JDKのインストーラは場合によっては「JAVA_HOME」という環境変数を設定しません。インストール後に再起動をし、必ず「JAVA_HOME」が設定されているかを確認してください。設定されていない場合は設定してください。
Windowsなら「C:\Program Files\Java\jdk1.7.0_09」みたいな感じになります。
条件が不確定ですが、ないとうまく動かないときがあるので、設定しておくのが無難です。
Groovyのインストール
- Groovyのインストーラをダウンロードします。ここではGroovy2.0.5とします。 -> 【Groovy - Download】
- ウィザードをポチポチと進めます。
- インストーラが完了したら、スタートメニューからGroovyConsoleを起動します。次のコードをコピペしてCtrl(Command) + Enterか[Script] -> [Run]で実行します。下のスクリーンショットのような画像がでればおkです。
コード
def value1= "Groovy World ! " def value2 = "Welcome Groovy World ! " assert value1.size() == value2.size()
Jenkinsのインストール
Jenkinsはインストーラを使わずに、jenkins.warをダウンロードします。
【Welcome to Jenkins CI! | Jenkins CI】
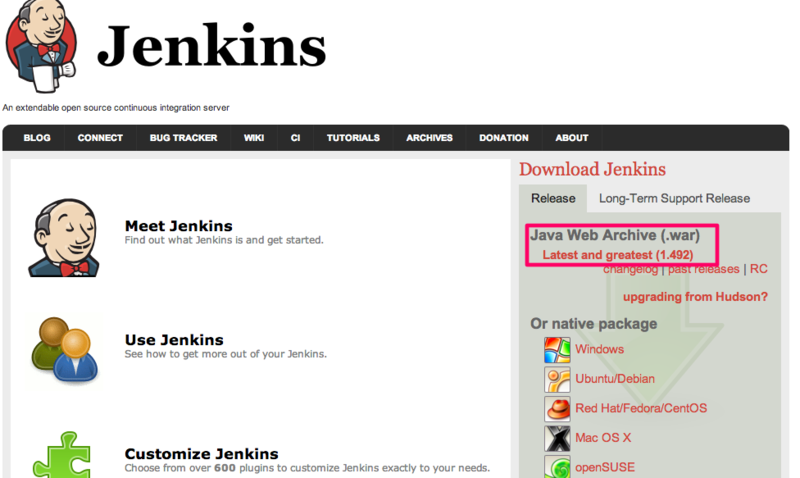
また、Jenkinsへのアクセスが高負荷でない場合は内蔵のJettyサーバで十分だと思います。
Jenkinsを起動前に確認することは次の2つです。
- 環境変数 JENKINS_HOME の設定
- Jenkinsサーバーが使うポート番号
JENKINS_HOMEのパスに「Jenkinsの実行ファイル、JOBの情報、ワークスペース」などなどが展開、保存されます。つまり、ほとんどのものです。
指定しない場合はユーザーホーム配下に.jenkinsディレクトリが作成されて配置されます。
ポート番号は他のアプリケーションなどとぶつからないように気をつける必要があります。デフォルトでは8080になります。
JENKINS_HOMEは各OSで環境変数として設定し、ポート番号はコマンドで指定します。
ダウンロードしたjenkins.warを自分の管理しやすい場所(特に日本語や空白が混ざっていないパスが無難)に移動させて次のようにコマンドプロンプトやターミナルで実行します。
java -jar {jenkins.warが置かれているディレクトリ}/jenkins.war --httpPort=9001つづきに「Jenkins is fully up and running」と表示されれば起動完了です。
Webブラウザーから「http://localhost:{指定したポート番号}」にアクセスし次のような画面が表示されれば正常に起動しています。
JenkinsをOSの再起動で自動的に起動したい場合は、それぞれのOSでのスタートアップ的なものに指定する必要があります。
Windowsならサービスとして登録することがWeb画面から出来ますが、あまり使ったことがないのでなんとも言えません。
Gitのインストール
Windowsにいれる場合はmsysGitのインストーラを使うのが最も手っ取り早いです。
特に考えずにそのままポンポンとウィザードをすすめて大丈夫です。
おそらくデスクトップに作成されるGitBashのショートカットをクリックすると、コマンドプロンプトのようなものが起動します。そこで次のコマンドを打って、下のように表示されればインストールできています。
git -version
続いて最低限の設定をします。設定する項目は次の通りです。
- ユーザー名
- メールアドレス
- カラー表示の有効化
- 改行変換の無効化
- コメントを入力するエディターの変更 (空白パスが入ってるとダメなので気をつけてね。UTF-8で保存しないといけないから気をつけてね。下ではサクラエディタをUTF-8で起動するように-CODE=4って指定しているよ。)
git config --global user.name "Kyon Mm" git config --global user.email "kyon.mm@gmail.com" git config --global color.ui auto git config --global core.autocrlf false git config --global core.editor /c/Apps/sakura.exe -CODE=4
補足
Windowsのコマンドプロンプトではコピー & ペーストが大変なので、Console2を導入する事をオススメします。
【http://sourceforge.net/projects/console/:titile】
zip形式になっているので、解凍するとConsole2というディレクトリになります。好きな場所においてください。
日本語の表示がずれる場合はコマンドプロンプトを起動して、プロパティから「フォント」を「MSゴシック」(ラスターフォント以外)にしてください。
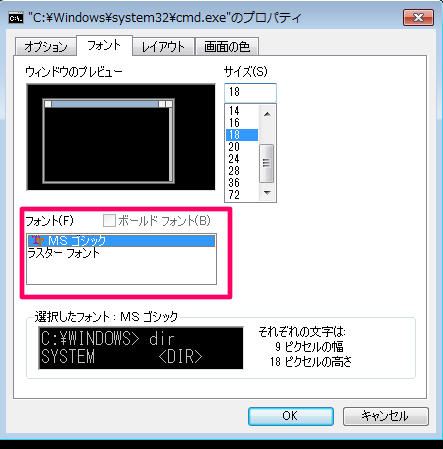
あとは、Console2のSettingsから起動するシェルをGitBashをデフォルトにします。
[Settings] -> [Shell] のhogeの項目をgitbashのパスにします。次のような感じです。
「C:\Windows\SysWOW64\cmd.exe /c ""C:\Program Files (x86)\Git\bin\sh.exe" --login -i"」
GitBashのショートカットを右クリックして「プロパティ」を選択します。ダイアログの「リンク先」に指定されている文字列をConsole2のシェルとして指定する感じです。
これで、Console2を起動するといつでもGitBashとして使えるようになりました。Gitのリポジトリはつねに「d:\repos\git」配下にするという自分ルールで運用すれば、起動するディレクトリもそこに指定する事で更に使い易くなります。
あと、マウスで選択して、クリックしたらコピー決定にするために次のように一カ所変更します。デフォルトだと、マウス選択がShiftが必要になっているのを外すだけです。下の画面のようにチェックボックスが空の状態にして「Assign」をクリックします。(Assignをクリックする前にOKにするとチェックボックスの変更が反映されません。
これで、Console2を一度終了して、もう一度起動するとGitBashの画面で起動し、git -versionが動作すれば完了です。

- 作者: John Ferguson Smart,Sky株式会社玉川竜司
- 出版社/メーカー: オライリージャパン
- 発売日: 2012/02/22
- メディア: 大型本
- 購入: 12人 クリック: 345回
- この商品を含むブログ (38件) を見る

- 作者: 関谷和愛,上原潤二,須江信洋,中野靖治
- 出版社/メーカー: 技術評論社
- 発売日: 2011/07/06
- メディア: 単行本(ソフトカバー)
- 購入: 6人 クリック: 392回
- この商品を含むブログ (155件) を見る

- 作者: 濱野純(Junio C Hamano)
- 出版社/メーカー: 秀和システム
- 発売日: 2009/09/19
- メディア: 単行本
- 購入: 31人 クリック: 736回
- この商品を含むブログ (158件) を見る